Cách bỏ giới hạn 40 phút trên Zoom khi dạy học, họp
Áp dụng cách bỏ giới hạn 40 phút trên Zoom, người dùng có thể thoải mái tổ chức các buổi học, cuộc họp trong thời gian dài và hoàn toàn miễn phí mà không lo bị gián đoạn, ngắt quãng làm mất nội dung như khi sử dụng tài khoản Zoom thông thường.
Cách Bỏ Giới Hạn 40 Phút Trên Zoom Hiệu Quả

Cách 1: Đăng Ký Tài Khoản Email Có Tên Miền Dạng @Edu
Với cách làm này, người dùng bắt buộc phải sở hữu một tài khoản email có đuôi dạng @edu. Thông thường, bạn có thể dễ dàng đăng ký các tài khoản email này nếu làm việc tại trường học hay các tổ chức giáo dục.
Bước 1: Sau khi bạn đã có địa chỉ email có đuôi dạng @edu, bạn đăng nhập vào trang đăng ký tài khoản của Zoom trong liên kết Tại đây
Trước tiên, bạn tiến hành nhập ngày tháng năm sinh của mình, rồi chọn Continue.
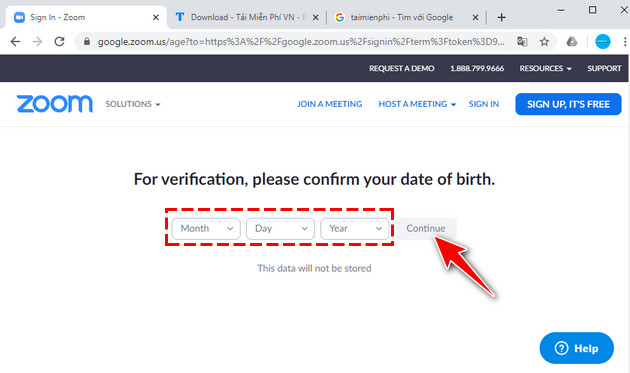
Bước 2: Với cách bỏ giới hạn 40 phút trên Zoom này, bạn nhập địa chỉ email đuôi @edu đã chuẩn bị sẵn và nhấn Sign up để bắt đầu quá trình tạo tài khoản.
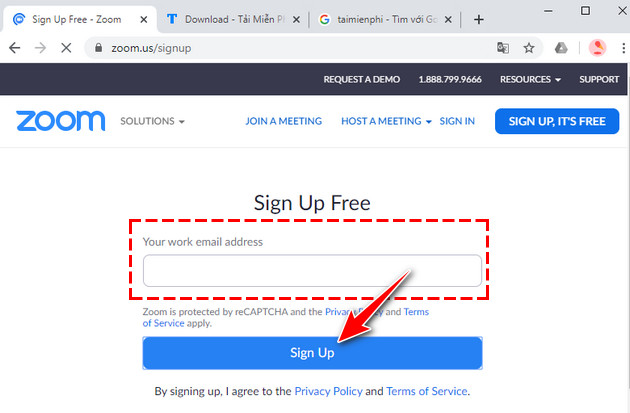
Bước 3: Truy cập vào liên kết xác nhận cơ sở giáo dục Tại đây và nhập thông tin về trường học. Sau khi hoàn thành, bạn nhấn Submit.
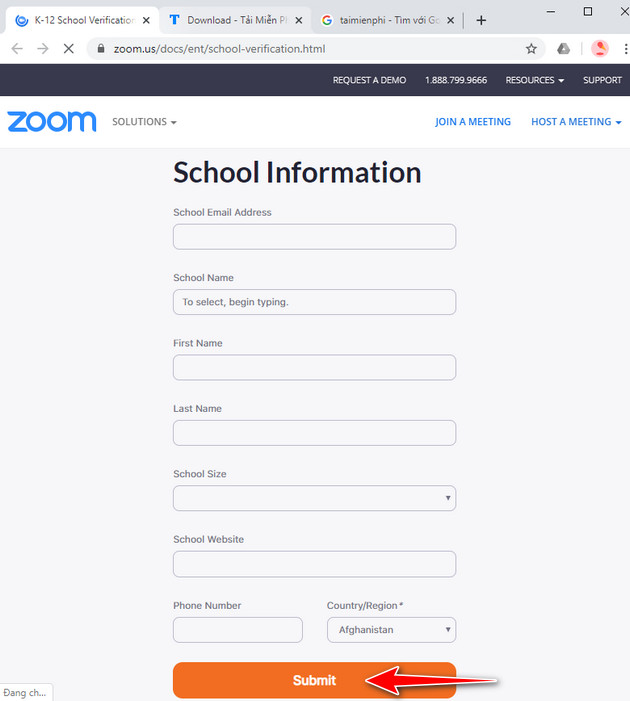
Hệ thống của Zoom sẽ ghi nhận thông tin mà bạn cung cấp và thực hiện xác nhận trong vòng 72 giờ. Nếu trường học của bạn đạt điều kiện, ngay lập tức Zoom loại bỏ giới hạn 40 phút của tài khoản.
- Chú ý:
- Trường hợp không có email giáo dục, Thầy cô giáo hãy mua gói Pro của Zoom với giá 15$/tháng (khoảng 345.750VNĐ) để tăng giới hạn mỗi lần truy cập lên 24 giờ nhé..
Với Cách 1: Cách tạo tài khoản ZOOM bằng tên miền dạng @edu, bạn bắt buộc phải có email có đuôi @edu, tuy nhiên không phải lúc nào cũng dễ dàng kiếm được tài khoản email như vậy. Chính vì thế, Taimienphi sẽ hướng dẫn bạn cách bỏ giới hạn 40 phút trên Zoom thông qua Email 10 phút có dạng @zzrgg.com.
Bước 1: Trên trình duyệt, đăng nhập vào trang dịch vụ Email 10 phút bằng liên kết https://10minutemail.net/
Bước 2: Website sẽ cung cấp chọn bạn một địa chỉ Email ngẫu nhiên, tồn tại trong 10 phút. Bạn cần lấy đúng email có đuôi @zzrgg.com.
Nếu không đúng Email bạn cần, hãy nhấn vào dòng Lấy một địa chỉ e-mail khác.
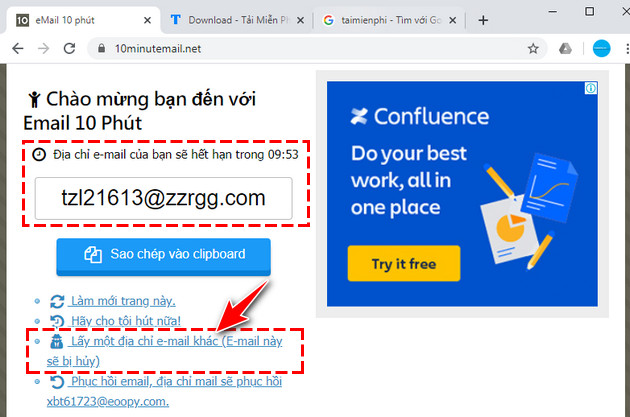
Bước 3: Mở một thẻ trình duyệt mới, thực hiện đăng ký tài khoản Zoom như bình thường thông qua liên kết Tại đây
Bước 4: Nhập ngày tháng năm sinh, chọn Continue.
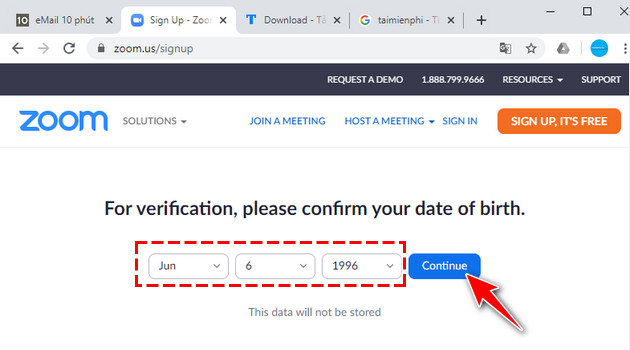
Bước 5: Nhập địa chỉ Email đuôi @zzrgg.com được cung cấp ở Bước 2, sau đó bạn chọn Sign Up.
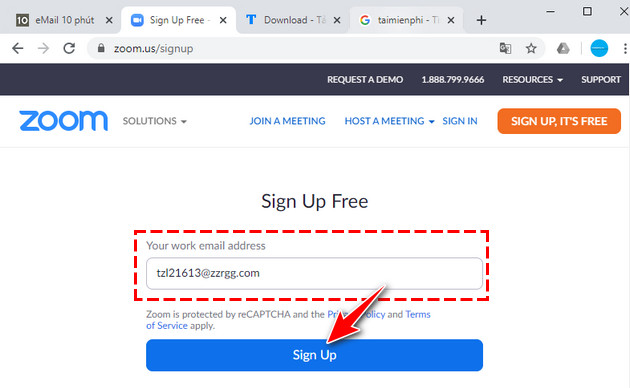
Một mã kích hoạt tài khoản sẽ được gửi đến địa chỉ hòm thư mà bạn vừa cung cấp.
Bước 6: Chọn lại thẻ trình duyệt trang Email 10 phút. Tại đây bạn kéo màn hình xuống và kiểm tra mục Hộp thư đến. Nhấn vào Email được gửi tới từ Zoom.
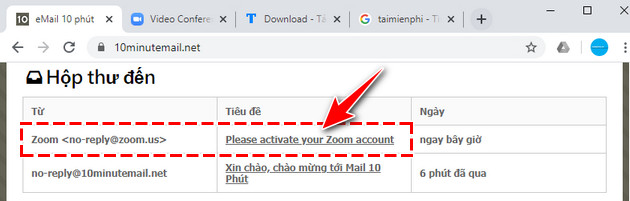
Bước 7: Trong phần nội dung email, bạn nhấn vào nút Activate Account.
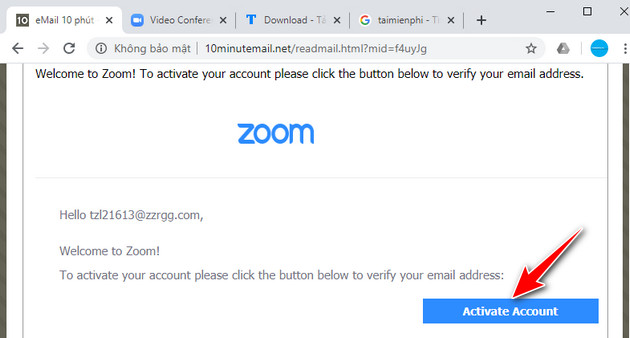
Bước 8: Trình duyệt sẽ đưa bạn đến màn hình đăng ký tài khoản Zoom. Tại đây bạn cũng nhập các thông tin: Họ và Tên, Mật Khẩu và Xác nhận Mật khẩu.
Nhấn Continue để chuyển sang bước tiếp theo.
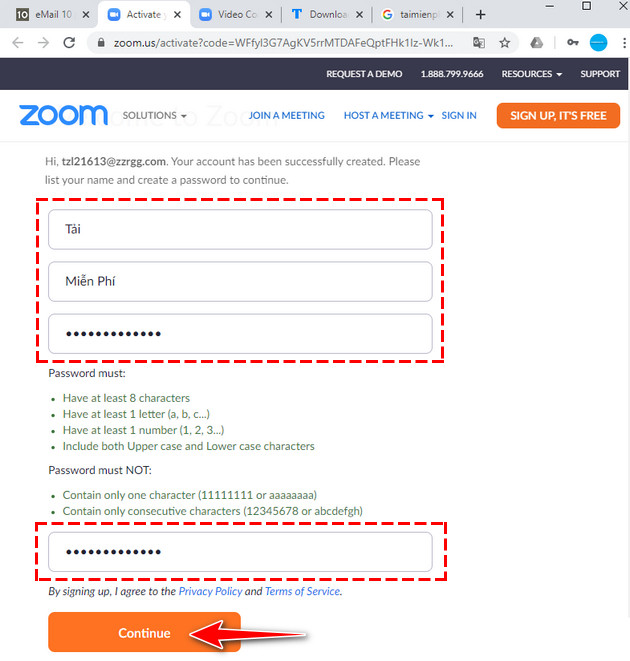
Bước 9: Nhập thêm một số Email bạn bè để mời họ sử dụng Zoom. Sau đó bạn đánh dấu vào ô I'm not a robot. Cuối cùng, bạn nhấn nút Invite.
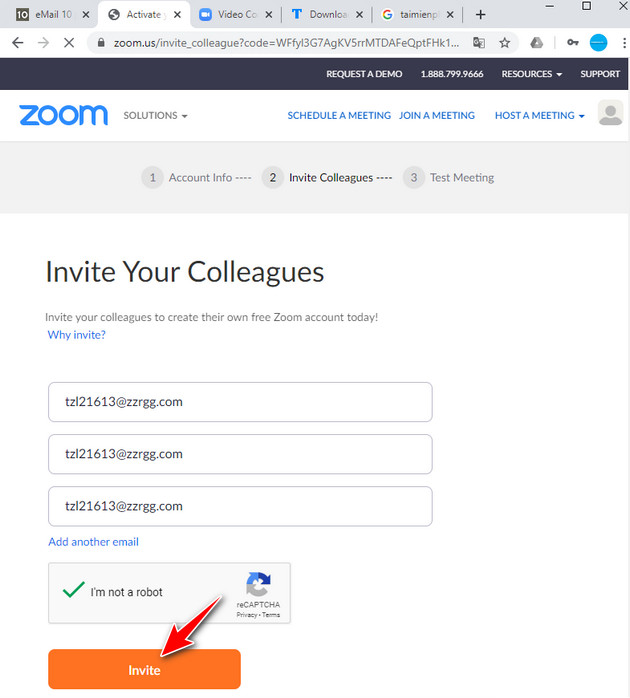
Bước 10: Bạn nhấn vào nút Go to My Account.
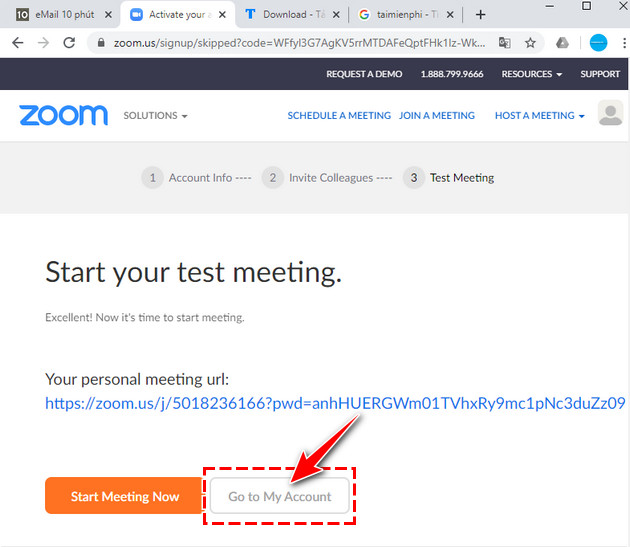
Nếu màn hình hiển thị một thông báo như hình minh họa dưới đây có nghĩa là bạn đã thực hiện cách bỏ giới hạn 40 phút trên Zoom thành công.
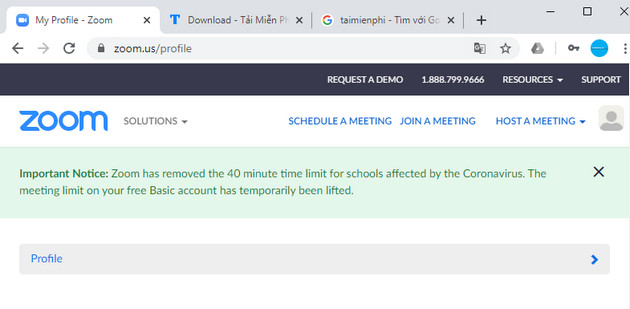
Quá trình thực hiện cách bỏ giới hạn 40 phút trên Zoom khi dạy học, họp không quá phức tạp. Dù không có nhiều kinh nghiệm sử dụng phần mềm, bạn vẫn dễ dàng thực hiện thành công nếu làm theo đúng các bước được chia sẻ trong bài. Ngoài ra, bạn nên khám phá về cách tải Zoom về máy tính cũng như tìm hiểu các tính năng, tạo phòng học, họp trực tuyến hiệu quả hơn.
Hỗ trợ cài Zoom từ xa 0975758750 qua #Teamview -#Utraview
WSGmedia Tổng hợp
- WSGmedia Agency cung cấp các dịch vụ
- Thiết kế Website chuẩn Digital Marketing
- Thiết kế Landing Page
- Thiết kế đồ họa, thiết kế nhận diện, thiết kế Sale Kit
- Phòng Marketing thuê ngoài
- Dựng video, tạo video Intro
- 🔥Liên hệ NGAY để WSGmedia triển khai ngay dự án Website cho Bạn
- 👉 m.me/winsoftmarketingdanang
- ✨Hotline: 0982.1000.71
- ✨VPĐD Quảng Ngãi: Bình Đông, Bình Sơn, Quảng Ngãi
- ✨VPĐD Quảng Nam: Tam Quang, Núi Thành, Quảng Nam
- ✨VPĐD Đà Nẵng: Hòa Thọ Đông, Cẩm Lệ, Đà Nẵng
- ✨https://wsg.vn/
WSGMEDIA VIỆT NAM - là công ty thiết kế web chuyên nghiệp uy tín có trụ sở chính tại Tp Đà Nẵng. Chúng tôi thiết kế web theo chuẩn SEO, chuẩn di động. Áp dụng những công nghệ tiên tiến nhất hiện nay để thiết kế website như HTML5, CSS3, PHP, Asp.net, Node js. Nhằm mang lại sự hiệu quả thực sự cho khách hàng WSGgroup- Sitemap
